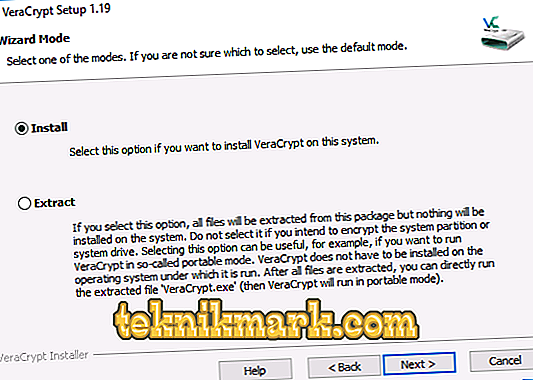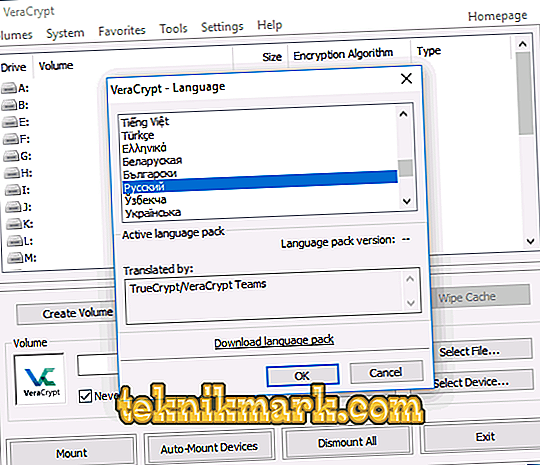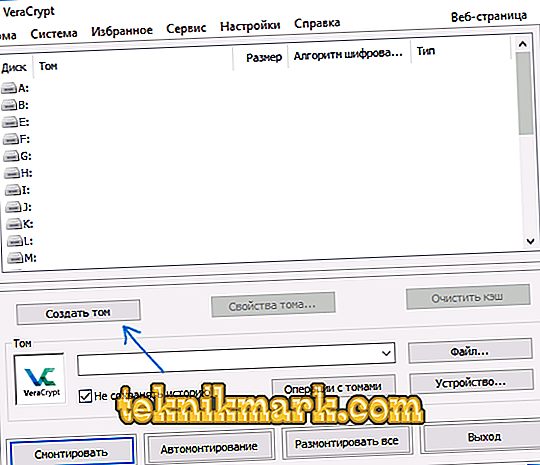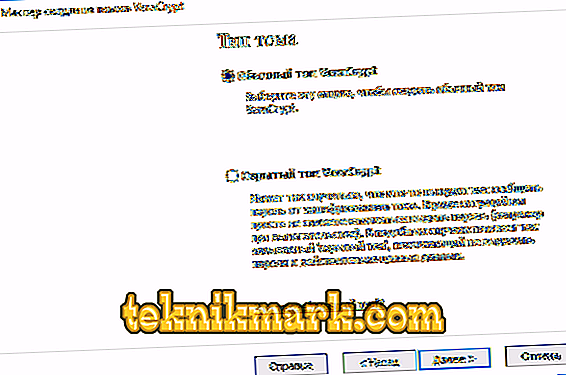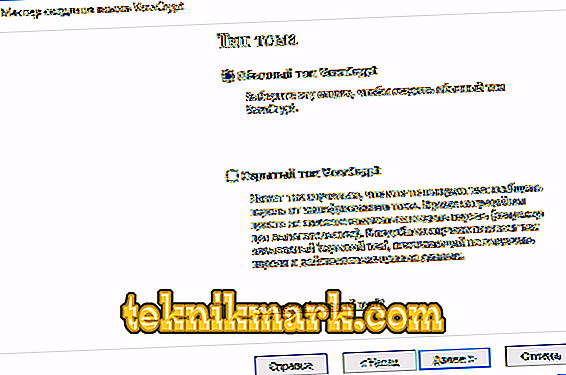Datakryptering bruges, når det er nødvendigt at blokere adgangen til oplysninger til ukendte brugere. Forskellige programmer bruges til kryptering, men VeraCrypt er den mest hensigtsmæssige. Denne artikel indeholder instruktioner til installation, konfiguration og arbejde i dette program.

Hvad er VeraCrypt
VeraCrypt er et program designet til at kryptere dine data. Værktøjet kan prale af sin pålidelighed og unikke algoritmer, der tillader afkodning af kun ejeren. Det må siges, at du aldrig bør regne med 100% informationsintegritet. Begyndere rådes ikke til at kryptere systemdisken og vigtige data, men hvis det er nødvendigt, skal containere anvendes. Vores gennemgang dækker alle disse punkter i detaljer.
Installation af VeraCrypt på en computer eller laptop
Installation af VeraCrypt er praktisk talt det samme som installation af anden software. Vi vil overveje denne operation til Windows 7, 8, 10, men i andre operativsystemer er indstillingen og downloadningen helt identiske.
- Gå til den officielle hjemmeside for udviklerne, og klik på Download. Derefter åbner du den installerede fil.
- I det nye vindue bliver du tilbudt et valg af to ting: Installer og Uddrag. I den første situation vil programmet blive installeret på pc'en og vil blive forbundet til systemet (ved hjælp af containere, krypteringssystemdata). Når du vælger det andet, opstår der en almindelig udpakning, så du kan bruge softwaren som bærbar.
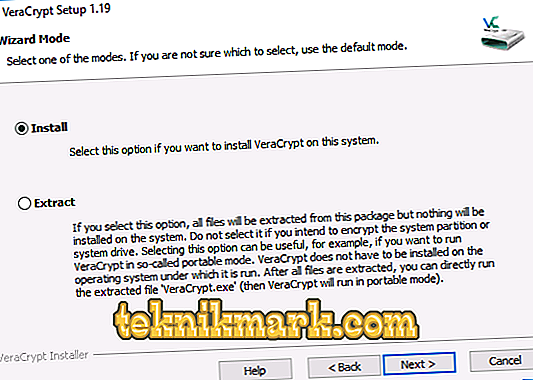
Installation muligheder
- Hvis du vælger Installer, kræves der ikke mere af dig. Alle parametre indstilles som standard, men hvis du skal ændre noget, skal du gøre det under installationen.
- Kør applikationen. Hvis du ikke øjeblikkeligt slår det russiske sprog på, skal du gå til "Indstillinger" -> "Sprog". Rul ned, indstil "russisk". Klik på "OK".
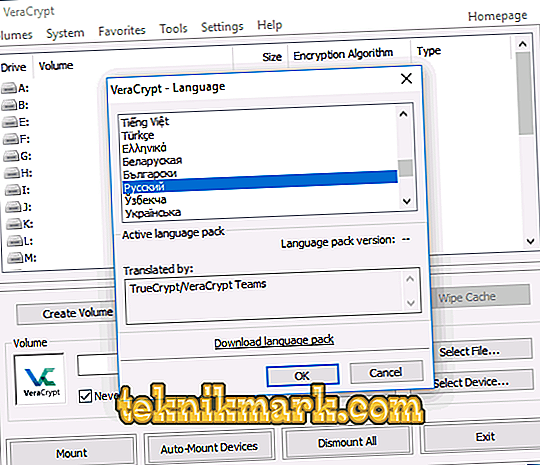
Russisk sproginstallation
VeraCrypt Guide
Tidligere blev det sagt, at i VeraCrypt kan du kryptere systemet og almindelige diske og oprette specielle filbeholdere. Disse er filer med .hc-formatet, der har de nødvendige krypterede dokumenter og evnen til at være i systemet som en separat disk.
Container skabelse
Lad os se, hvordan du bruger disse beholdere:
- Kør applikationen. Klik på "Create Volume".
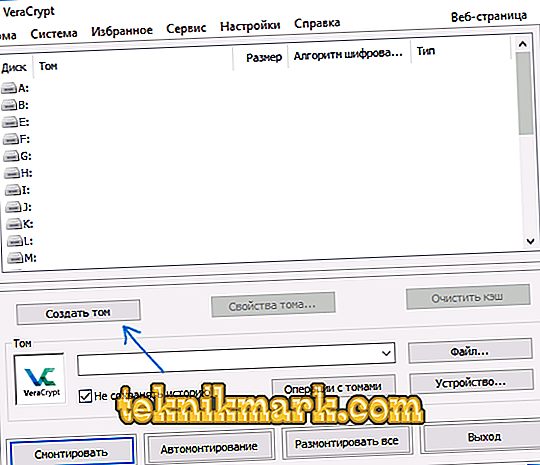
- I det nye vindue skal du klikke på "Opret beholder" og klikke på "Næste".
- Indstil "Volume Type". Et skjult volumen er et område i et almindeligt volumen; 2 adgangskoder er indstillet - på eksterne og interne volumener. Hvis din adgangskode blev stjålet fra et eksternt volumen, bliver de interne data beskyttet. Det er også umuligt at gætte eksistensen af et skjult volumen. Vi vil tale om et almindeligt volumen.
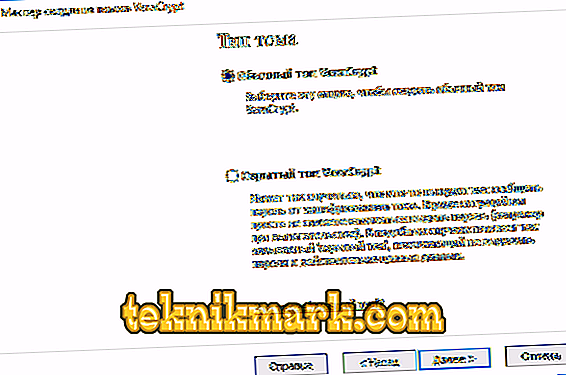
- Nu skal du angive det sted, hvor containeren skal gemmes. Du kan også angive absolut enhver udvidelse, men brug hellere hc-formatet.
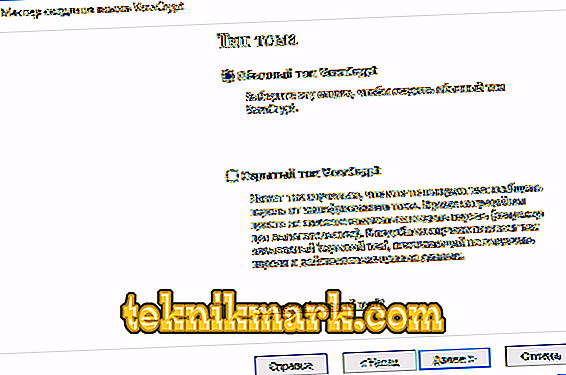
- Indstil krypterings- og hashingalgoritmen. Krypteringsalgoritmen er hovedparameteren her. Det anbefales at bruge AES, men hvis det er nødvendigt, kan du bruge andre muligheder. Hash-algoritmen vælger SHA-512.

- Angiv størrelsen af den fremtidige container. Det kan specificeres i kilobytes, megabyte, gigabyte og terabyte.

- Gå til den alvorlige del - oprette en adgangskode. Læs omhyggeligt de anbefalinger, der gives i dette vindue. Når du vælger "Tast. Filer "i stedet for en adgangskode, skal du vedhæfte en fil. Det skal dog huskes, at hvis det går tabt, vil dataadgang være umuligt at opnå.

- I det nye vindue skal du angive volumenets filsystem og bare flytte musen i arbejdsområdet, indtil bundlinjen er fyldt. Denne proces øger signifikant krypteringsstyrken af krypteringsnøglerne. Klik derefter på "Marker".

- Operationen er afsluttet. Volumenet er blevet oprettet, og du kan klikke på "Afslut".
Monter volumen
Nu skal du montere den for korrekt brug:
- Du skal først angive volumenets adresse ved hjælp af kommandolinjen. For at gøre dette skal du klikke på "File" knappen i højre halvdel af skærmen og finde den nyoprettede container i exploreren. Dokumentbanen vises automatisk i den tilsvarende linje.

- Vælg derefter drevbogstav for lydstyrken i listen over diske. Klik på "Mount".
- Angiv det kodeord, du oprettede, eller angiv nøglefilen.
- Vent et stykke tid for processen at fuldføre. Derefter vises lydstyrken i explorer i form af en disk.

Når du kopierer filer til den oprettede disk, bliver de automatisk krypteret. For at dekryptere dem skal du indtaste den samme adgangskode. I slutningen af arbejdet skal du vælge drevbogstavet og klikke på "Unmount".
Krypteringsdisk (partitionsdisk) eller flashdrev
Hvis du skal kryptere en disk, flashdrev eller andet lagringsmedie, der ikke er systembaseret, skal dette gøres på næsten samme måde som beskrevet ovenfor. Forskellene er kun få skridt væk. I trin 2 skal du vælge "Krypter ikke-systemdisk." Når du vælger en enhed, skal du vælge "Format disk" eller "Kryptere med eksisterende data". Den anden proces vil tage mere tid. Hvis du valgte indstillingen "Format", vil du ved slutningen blive bedt om at angive, om den nye container vil bruge filer større end 4 gigabyte i størrelse.
Ved afslutningen af proceduren får du instruktioner til videre arbejde. Adgangen til medierne med det gamle brev vil ikke være, så du skal konfigurere automount. For diske og deres partitioner kan du blot klikke på Auto-mount, og systemet vil uafhængigt finde dem. Hvis du arbejder med et flashdrev eller en anden enhed, skal du gøre det samme, som vi gjorde, da du oprettede filbeholderen. Forskellen er, at du skal klikke på knappen "Enhed" (for mere information, se "Montering af lydstyrke"). Således besvarede vi spørgsmålet om, hvordan man krypterer et flashdrev eller andet lagermedium ved hjælp af VeraCrypt.
Systemdrevkryptering
Hvis du beslutter dig for at kryptere systemdisken, kræves adgangskoden, selv før operativsystemet starter. Det skal være meget forsigtigt, når du bruger denne funktion, fordi antagelsen af en fejl ikke er et faktum, at du kan åbne systemet. Den eneste vej ud af denne situation er kun geninstallationen af operativsystemet.
Hele processen er nøjagtig den samme som den foregående, men du bør være opmærksom på nogle punkter:
- Før du starter operationen, bliver du bedt om at oprette en gendannelsesdisk. Med det kan du gendanne alle dine data i tilfælde af fejl.
- Når du bliver bedt om at vælge en rengøringsfunktion, kan du sikkert markere "Nej" (i mangel af hemmelige oplysninger). I dette tilfælde vil processen tage meget mindre tid.
- Før starten af krypteringen udføres en test for at sikre, at de efterfølgende handlinger er korrekte. Når du klikker på knappen "Test", vil du blive beskrevet detaljeret, hvad der vil ske. Læs omhyggeligt alt, hvad der er skrevet der!
- Når du skal dekryptere en disk, skal du i menulinjen gå til "System" - "Dekrypter systempartitionen permanent".
Sådan fjerner du VeraCrypt
For at fjerne et program skal du gå til "Kontrolpanel" - "Programmer og funktioner". Der skal du finde ansøgningen og slette den.
Lad os opsummere. VeraCrypt er et seriøst og kraftfuldt datakrypteringsprogram. Bemærk dog, at hvis du glemmer adgangskoden eller taber filen, vil du ikke kunne genvinde adgangen. Vi håber, at du ikke har nogen spørgsmål tilbage. Hvis du har dem, skriv dem i kommentarerne.