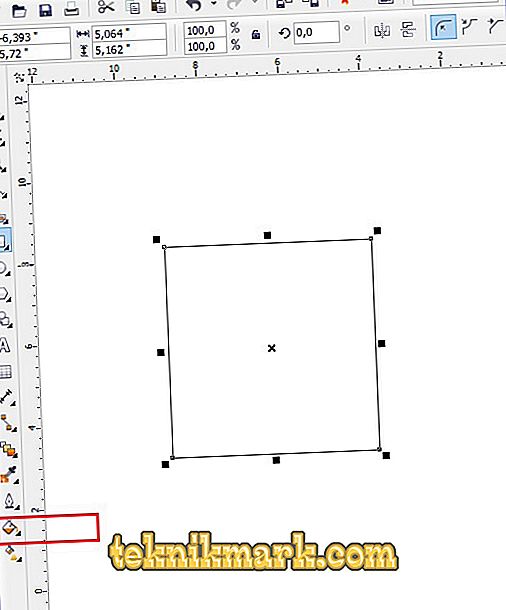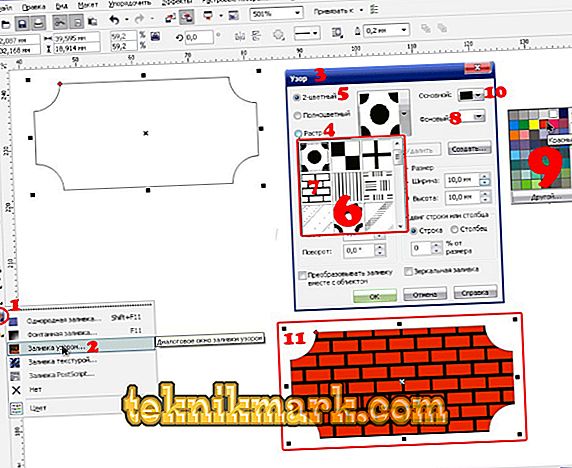Hælde. Det ser ud til at intet er lettere. Dette enkle værktøj er endda i Paint. CorelDraw foreslår imidlertid en meget bredere brug af den. Derfor vil det være nyttigt for begyndere at lære at udfylde Korela på forskellige måder.

Udfyldning af CorelDraw er et enkelt værktøj, der giver dig mulighed for at male over det område, der er skitseret af konturer. Der er sandsynligvis i alle grafiske redaktører kendt for menneskeheden og ikke kun: Der er fyldt ud i InDesign f.eks. Dette er en grundlæggende funktion, der anvendes af alle designere. Det er nemmest at starte bekendtskab med billedbehandling.
Gør udfyldning
Lad os starte med den enkleste:
- løb
- Opret et nyt dokument ved hjælp af menuen øverst i vinduet.
- Tegn et firkantet område.
- Klik på det næstsidste ikon i den venstre kolonne (ligner en skråt skovl).
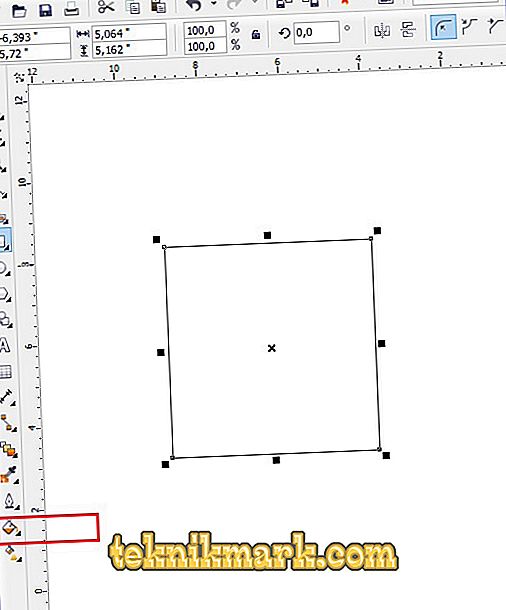
- Vælg Fountain Fill (anden linje i kontekstmenuen).
- Klik på venstre museknap på vores rektangel.
- Voila! Han skiftede en anden farve!
Så er det mest enkle "maleri". Selvfølgelig er dette ikke alle funktionerne i editoren. Konturen af det fyldte område kan også forstørres og males i en bestemt farve. For at gøre dette skal du bruge menuen øverst i vinduet: Ved siden af fyldningsindstillingerne er parametrene for konturen eller omridset, hvor du kan vælge tykkelsen og farven.
Vektor mønster
Denne funktion giver dig mulighed for at udfylde området er ikke kun en enkelt farve og et mønster, som forresten også kan oprettes af os.
- Opret et dokument igen og tegne et område for udfyldningen.
- Vi vælger den samme spand, kun der vi allerede angiver "Fyld mønster". For at gøre dette skal du klikke på det lille sorte hjørne nederst på ikonet.
- Bestem hvilket mønster vi vil sætte og hvilke farver der skal bruges.
- Klik på formen for at farve den.
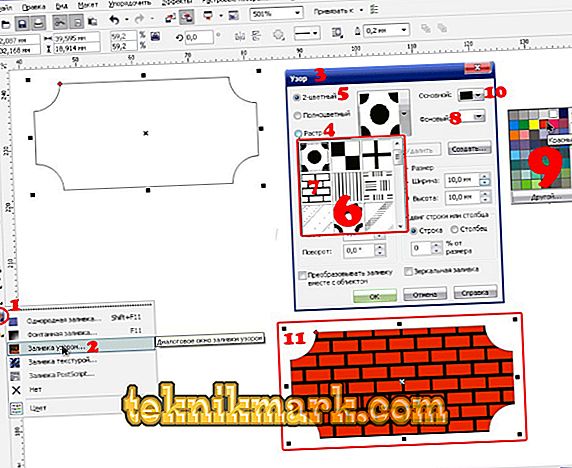
Dette er ikke alt. Du kan ændre størrelsen på mønsterets elementer. For at gøre dette skal du blot klikke på dette element og trække hjørnerne af konturen, mens du holder knappen "G" nede på tastaturet.
gradient
Gradient fill er et af de mest populære værktøjer i næsten alle redaktører. Hvordan er det anderledes end det sædvanlige? Med det kan du male genstande igen, ikke en enkelt farve, men ikke et mønster. Farve vil fungere. Og måden vi definerer det på. For eksempel kan du lave en konisk gradient, og området bliver visuelt konveks, som om det var malet for hånd og ikke af programmet. Ud over det er der stadig mange forskellige variationer på, hvordan man gør farven på et objekt iriserende og skiftende.
- Opret et dokument, tegne en kontur.
- Vælg værktøjet "Interactive Fill Tool".

- Vi trækker markøren langs vores tegneområde, efter at denne handling som standard er lavet en lineær gradient.
- I indstillingerne kan du vælge de mest forskellige typer af gradient.
- For eksempel klemmer vi enhver anden farve på paletten, og uden at løsne museknappen, flyttes markøren til den stiplede linje i vores område.
- Tilfreds med resultatet.
Dette er selvfølgelig ikke alt. Spil rundt med indstillingerne og se, hvor mange forskellige gradientvariationer du kan få. Det er svært at beskrive alle handlinger i instruktionerne. Nok at bruge 15-20 minutter til at øve og prøve alt selv. Værktøjet tilbyder en række løsninger til designere. Med hver version af Korel bliver de mere og mere.
Intelligent udfyldning
I CorelDraw X8 er der en "intellektuel udfyldning". Det adskiller sig fra det sædvanlige i den for det første, at maskinen selv gætter, hvilken zone der skal males, og for det andet kan den bruges til at skabe nye lukkede dele, der ikke er så let at manuelt oprette.
- Opret to skærende objekter. For eksempel to spiraler, der overlapper hinanden.
- Klik på knappen i "Intellectual fill" -værktøjet.

- Forskellige farver vælger lukkede områder af billedet. Grænser bestemmes automatisk.
- Vi forsøger at male over hele billedet i en farve.
- Når den er helt fyldt, og du ikke kan se de indre konturer, skal du klikke på venstre museknap på rektanglet i midten og trække den resulterende figur.
- Vi har en ny oversigt, som ikke kan tegnes med standardværktøjer.
Således kan vi begge udfylde de nødvendige zoner i figuren og få nye konturer for at bruge dem senere til at skabe nye elementer.
Nu har du mestret de grundlæggende funktioner i Fill-værktøjet. Undersøg det videre, og over tid vil du være i stand til at skabe rigtige mesterværker ved at lave enkle klik med musen. Det vigtigste er at konstant øve.