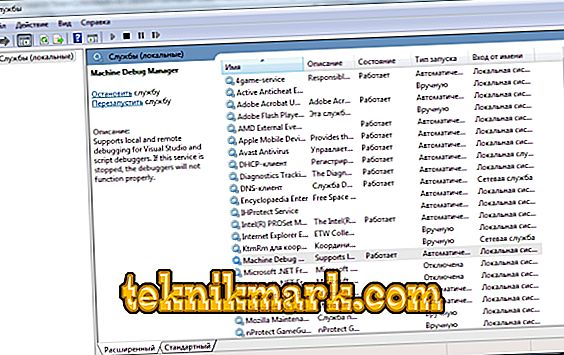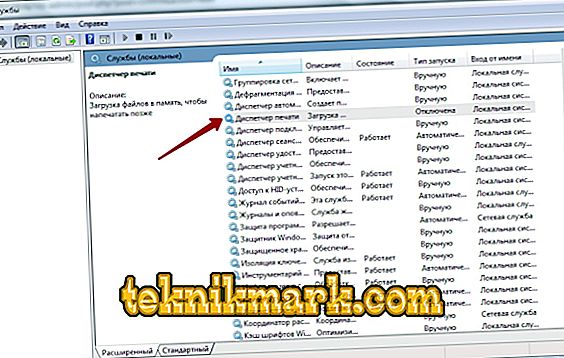I Windows 10 har udviklere givet et meget praktisk indbygget værktøj til udskrivning: du kan bruge en hvilken som helst printer uden at installere drivere og ekstra software. Desværre er der i tidligere versioner en sådan præference fraværende: Det er nødvendigt at foretage den mindste fejl i indstillingerne og straks dukker op et vindue med meddelelsen: "Det lokale udskrivningssubsystem kører ikke i Windows 7-operativsystemet". Nogle gange kan dette problem opstå med Windows 10 på grund af funktionsfejl i computerens funktion. Nedenfor analyserer vi årsagen til problemet og hvordan man løser det.

Sådan løser du fejlen Sådan løses fejlen "Lokalt udskrivningssubsystem kører ikke i Windows."
Årsager til problemet
Fejlkilder:
- deaktivering af den service, der er ansvarlig for processen (utilsigtet eller forsætlig)
- skade på systemfiler
- malware;
- Forkert installation af printerdrivere;
- tilstoppet registreringsdatabase

måder at løse
Den mest almindelige årsag til udskriftsfejl under kode 000006 (fejl 0x000006ba) deaktiverer den ansvarlige service, så kontrollér først denne sandsynlighed, og fortsæt derefter til den anden.
Kontroller "Print Manager"
- Følg stien: "Start" - "Kontrolpanel" - "System og sikkerhed."

- Skift visningstype til "Store ikoner" og gå til artiklen "Administration" - "Services".
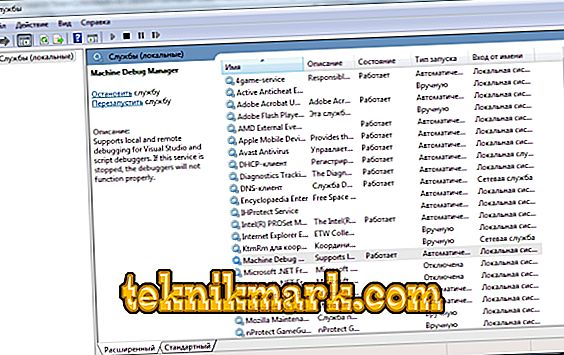
- Nu har vi en lang liste over forskellige komponenter, blandt hvilke vi skal finde "Print Manager".
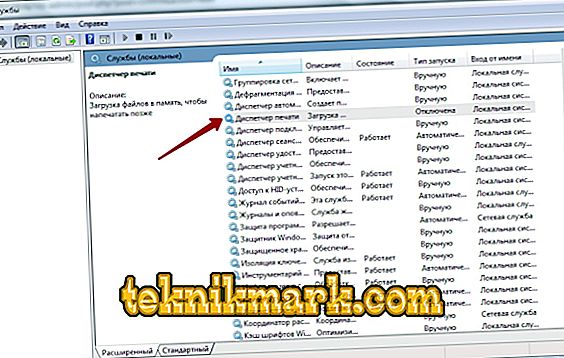
- Modsat ham skal skrives "Works". Hvis ikke, dobbeltklik på servicenavnet og angiv en automatisk lanceringstype.
- Luk vinduet og klik "Kør" i den venstre kolonne.

- Vent til komponenten skal fungere, og gå tilbage for at udskrive.
Normalt for Windows 10 er disse foranstaltninger tilstrækkelige til at normalisere processen med at fjerne data på papir.
Scan efter vira
Ofte er vira en hindring for udskrivning. For effektiv rengøring skal du logge ind på "Safe Mode":
- Genstart din computer, og inden skærmen gemmes, skal du have tid til at trykke på F8 eller andre taster: F1, Del, F2, F10, Tab, Nulstil (deres valg afhænger ikke af din Windows: 8, 10, 7 eller XP, men kun på typen af BIOS ) og vent på, at BIOS'en starter.
- Vælg "Safe Mode" - du får adgang til hovedstyringsfunktionerne.

- Kør antivirus (bemærk, at nogle af dem kun fungerer i standardtilstand) og tjekke alle filer.
Du kan også downloade antivirusprogrammet og køre en scanning fra et flashdrev.
Rengøring af udskriftskøen
Normal måde
- Åbn "Kontrolpanel" (i Windows 10 er det bedre at handle ikke gennem "Indstillinger", men gennem "Classic Application") og fanen "Enheder og printere".
- Vælg den tilsluttede printer, og klik på dens ikon med hjælpemuseet.
- Her skal du klikke på "Se udskriftskø."

- Klik på det sidste afsnit "Printer" og vælg "Clear kø".

Tvunget rengøring
Hvis der som svar på et forsøg på at rydde udskrivningsregisteret fremkommer en meddelelse om, at det er umuligt at udføre operationen, skal du ty til en anden metode.
- Find printeren på listen over enheder igen, klik på navnet med den vigtigste museknap og øverst find fanen "Printerserveregenskaber" - "Avancerede indstillinger" - "Udskriftskøemappe".

- Linjen skal indeholde stien: C \ windows \ system32 \ spool \ Printere. Hvis feltet er tomt, skal du klikke på "Skift avancerede indstillinger" og indtaste værdien.
- Luk nu "Kontrolpanel", tryk på Win + R.
- I linjen "Run" skriver vi: cmd og klik på "Enter".
- Når du har åbnet kommandolinjen (vindue med sort felt), skal du angive at udføre: net stop spooler.
- Så skiftes
- del% systemroot% \ system32 \ spool \ printere \ *. shd / F / S / Q
- del% systemroot% \ system32 \ spool \ printere \ *. spl / F / S / Q
- net start spooler.

Genstart din computer og prøv at udskrive et dokument for at sikre, at alt fungerer fint.
Systemgendannelse
Det er også værd at kontrollere status for systemfiler. Til dette:
- Kald "Command Line" (ovenstående er, hvordan det er gjort).
- Indstil kommandoen: C / Windows / System32 / sfc / scannow.
Nu vil operativsystemet diagnosticere og løse problemet selv.
Geninstaller printeren
- Afbryd printeren fra computeren og fra netværket.
- Indtast "Kontrolpanel" - "Enheder og printere".
- Fremhæv printeren og klik på "Fjern enhed" øverst.
- Hvis du har Windows 10, skal du genstarte systemet og genstarte printeren til computeren.
//www.youtube.com/watch?v=UnDWbdj2OL
For tidligere Windows-versioner skal du downloade drivere fra webstedet for firmaet, hvis navn dit udstyr bærer og installere dem:
- Udpak filer fra arkivet og gem dem et sted for hånd for at huske den nøjagtige sti.
- Åbn "Denne computer" - "Systemegenskaber" - "Enhedshåndtering".
- Find din printer, højreklik på navnet og vælg "Opdater driver" - "Søg i computer" - udpakket filer.
Før du udskriver, er det bedre at genstarte operativsystemet.