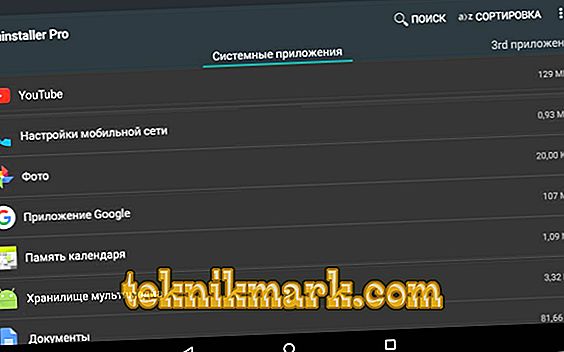Populariteten af Android skyldes stort set open source-operativsystemet, der åbner næsten ubegrænsede muligheder for udviklere. På grund af sådanne egenskaber af operativsystemet støder brugerne på forskellige fejl. En af de mest almindelige - "Fejl parsing pakke." Oftest forekommer det, når man forsøger at installere en upassende software eller en beskadiget fil. Overvej årsagerne og metoderne til at løse mere detaljeret.

Metoden til at løse fejlen "Fejlsøgningspakke" på Android.
Årsagerne til dette problem
Fejlen er meget populær og betyder normalt at forsøge at downloade og installere nye applikationer på Android fra Google Play Butik. Der er mange grunde til udseendet af en pop op-meddelelse, samt måder at løse problemet på. Her er de mest almindelige:
- Fejlen kan skyldes beskadigede manifestfiler under skyens OS-opdatering eller brugerdefineret software.
- APK-filen kan være beskadiget på grund af forkert eller ufuldstændig download.
- Tilladelse er nødvendig for at downloade og installere programmer fra ukendte kilder. I mangel af en sådan tilladelse øges chancerne for en pakkefejl.
- Nogle programmer er inkompatible eller understøttes ikke i nyere og opdaterede versioner af Android.
- Hovedårsagen til fejlen er også Anti-Virus og andre rengøringsapplikationer.
Men de beskrevne grunde afhænger ikke af ansøgningen. Der kan opstå fejl ved at analysere data på en eller flere af dem. Men det er vigtigere at slippe af med problemet.

Sådan løser du problemet
Hvad skal jeg gøre, hvis jeg får en fejl i "Pakkefejl"? Før du forsøger at fejlfinding et parseproblem, anbefales det at lave en sikkerhedskopi for at minimere risikoen for tab af data. At løse eventuelle problemer med Android kan resultere i tab af dine personlige dokumenter og filer. I dag er der mange softwareprodukter, der giver dig mulighed for at sikkerhedskopiere data fra din telefon. Overvej proceduren ved hjælp af dr.fone-programmet som et eksempel - Android Backup & Restore. Hovedfunktioner og fordele ved ansøgningen:
- Selektiv backup af kun de vigtigste filer fra din Android-enhed.
- Download sikkerhedskopier fra din iCloud-konto og udvælg dem selektivt data fra dem.
- Alle dine data overføres sikkert uden risiko for at blive beskadiget eller slettet.
- En telefon kan håndtere tekstbeskeder, fotos og videoer, kontakter, applikationer og mange andre typer data.
- Forhåndsvisning af backup eller gendannelse af data.
Når du har sikkerhedskopieret din Android-enhed, behøver du ikke længere bekymre dig om tab af data. Hvis du mister de data, der er gemt på gadgeten, når du forsøger at løse pakkeparsningsfejlen, skal du bare køre dr.fone - Sikkerhedskopiering og gendannelse og gendanne sikkerhedskopien til enheden.

Sådan sikkerhedskopieres Android:
- Download og installer programmet dr.fone - Backup & Restore på din computer. Dette kan gøres fra udviklerens websted.
- Slut din Android-enhed med et USB-kabel til din pc og start dr.fone.
- Klik på "Backup and Restore" i hovedmenuen og vælg "Backup".
- Vælg den type data, du vil gemme i vinduet, der åbnes.
- Klik på "Backup", og efter et par minutter vil operationen blive gennemført.
Inden for få minutter af din tid kan du sikre sikkerheden for din smartphones personlige data.

Brug den gamle version af applikationen
Du kan bruge den gamle version af programmet, da de muligvis er kompatible med enheden. I mange tilfælde er nyere versioner af programmer ikke kompatible med den ældre version af Android OS. Derfor er det bedre at downloade en gammel version af programmet. Dette kan normalt gøres på udviklerens officielle hjemmeside, på Play Market eller på større programmeringsfora.
Tillad installation fra ukendte kilder
Installation af programmet fra andre kilder, og ikke fra Google Play Butik, er deaktiveret som standard. For at løse dette problem skal du aktivere "Tillad installation af programmet fra andre kilder." Her er hvad du skal gøre:
- Gå til "Indstillinger" og vælg "Programmer".
- Marker nu indstillingen for at tillade installation af programmet fra ukendte kilder.

Aktivér USB-fejlfinding
USB-debugging er ikke nødvendig for mange, selvom det giver adgang til nogle yderligere funktioner, funktioner og indstillinger af gadgeten, der er utilgængelige for den gennemsnitlige bruger. Følg disse trin for at aktivere USB-fejlfinding for at rette fejlen Fejlparsningspakke.
- Gå til "Indstillinger" og vælg "Om enhed".
- Klik nu "Build Number" kontinuerligt syv gange.
- Når du ser et popup-vindue, der siger "Nu er du en udvikler", går du tilbage til Indstillinger.
- I dette trin skal du vælge "For udviklere" og aktivere "USB Debugging".
Dette skal løse problemet. Hvis ikke, spring til andre metoder.

Tjek APK-filen
Ufuldstændig og ukorrekt installation af applikationen kan beskadige .apk-filen. Sørg for at downloade hele filen. Hvis det er nødvendigt, skal du slette den eksisterende applikation eller dens .apk-fil og geninstallere softwaren fra Google Play Butik. Dette er nødvendigt, så det er kompatibelt med softwaren på din enhed.
Brug filadministratorer
Nogle enheder viser meddelelsen "Pakkeparsing mislykkedes", når du installerer programmer på SD-kortet. Brug af filadministratorer, såsom AndExplorer eller Root Explorer, eller installation af de korrekte og passende APK-filer skal også løse dette problem.

Tjek ansøgnings manifestfilen
Justeringer i .apk filer kan føre til parsing fejl. Ændringer i applikationsfilen kan laves ved at ændre navn, programindstillinger eller mere komplekse konfigurationer. For at forhindre skade på applikationsfilen skal du sørge for at rulle alle ændringer tilbage og genoprette den til sin oprindelige tilstand.
Deaktiver antivirus og andre applikationer-rengøringsmidler.
Antivirus software og andre rengøringsprogrammer er meget nyttige til at beskytte mod at beskadige din enhed med ondsindede værktøjer. Men nogle gange tillader sådanne programmer heller ikke brugen af andre sikre applikationer. Du behøver ikke at slette antivirus permanent, det er nok til at deaktivere det under installationen. Til dette:
- Gå til "Indstillinger" og vælg "Programmer".
- Vælg antivirusprogrammet, klik på "Slet", og klik derefter på "OK".
Download og installer nu den nødvendige applikation igen. Når dette er gjort, så glem ikke at installere antivirus igen.

Slet cache og cookie Play Store
Fjernelse af cache i Play Butik eliminerer signifikant Android Market-platformen, og sletter al unødvendig data. For at rydde cache for Play Butik skal du følge instruktionerne nedenfor:
- Start Google Play Butik.
- Gå til Indstillinger.
- Vælg "Generelle indstillinger", og derefter "Ryd historie" / "Til hele tiden".
Cache, cookies og andre unødvendige Play Market-filer bliver slettet, og problemet skal forsvinde.

Rengør beskadigede pakkeinstallationsdata
Package Manager er et program i Android OS, der installerer eksterne apk-filer. Denne pakkeleder gemmer normalt ikke mere end et par kilobytes data, men nogle gange kan disse data blive beskadiget. For at løse dette, slettes vores data i cachen.
- Gå til Indstillinger / Programmer for at se en liste over alle programmer, der er installeret på din enhed.
- Klik på menuen med tre punkter, og derefter "Vis systemapplikationer" for at vise dem på listen.
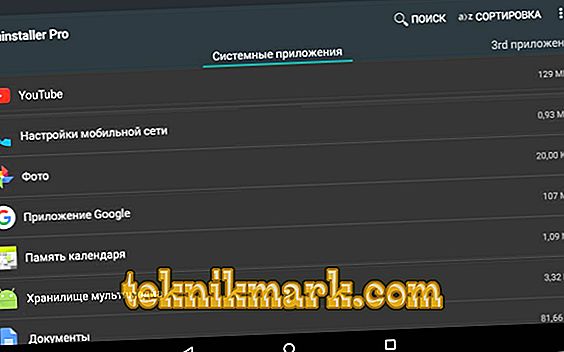
- Vælg Package Installer fra denne liste.
- Klik på "Stop" og gå til "Data Management".
- På skærmen "Data Management" skal du klikke på "Ryd data" og "Ryd cache".
Genstart enheden.
Kontroller kompatibiliteten af applikationsversionerne og OS
Hvis pakkeparsningsfejlen stadig ikke forsvinder, skal du sørge for, at programmet, du forsøger at installere, er virkelig kompatibelt med Android-versionen på din enhed. Det er ret nemt at gøre dette:
- Åbn Play Butik og gå til siden af programmet, du forsøger at installere.
- Rul ned til ADDITIONAL INFORMATION sektionen og find linjen "Required Android version". Dette angiver, hvilken Android-version der kræves til denne applikation. Hvis denne version ikke passer til den version af Android, du bruger på din enhed, bliver applikationen ikke installeret eller kørende.
Dette er teknisk umuligt at rette op, men du kan prøve at kontakte udvikleren for mere hjælp fra afsnittet "Udvikler" i "YDERLIGERE OPLYSNINGER". Du kan også se om der findes alternative programmer med lignende funktioner i Play Butik.

Overfør data fra enheden
Desværre er der en lille chance for, at ingen af disse rettelser vil løse problemet. Det betyder normalt, at enhedens hardware ikke fungerer korrekt. I dette tilfælde skal du kontakte servicecentret, hvor en specialist vil kunne vurdere problemet og identificere fejlen. Hvis dette er tilfældet, skal du overføre data fra din smartphone. Overvej proceduren for eksemplet på at bruge Transfer-funktionen til dr.fone-programmet.
Funktioner og funktioner i overførselskommandoen:
- Overfør iTunes-mediefiler til din Android-enhed.
- Ekstra data fra en Android- eller iOS-enhed og tilføj den til dit iTunes-bibliotek.
- Administrer alle data (fotos, videoer, musik, kontakter, applikationer osv.).
- Se og udtrække bestemte filer fra din enhedsopbevaring.
- Afinstaller flere programmer på samme tid, herunder tredjeparts og forudinstallerede applikationer.
- Se alle filer ved hjælp af Explorer-funktionen.
Sådan hentes data fra Android:
- Installer og kør dr.fone.
- Tilslut din Android-enhed og vælg "Overfør" i hovedmenuen.
- Klik på fanen Fotos i navigationsruden øverst i vinduet.
- Brug sidebjælken til at se dine fotoalbum og vælg de billeder, du vil gemme til din pc.
- Klik på eksportikonet over dine fotos og vælg "Eksporter til pc".
- Endelig skal du vælge en mappe til at eksportere fotos. Gentag denne proces med andre tilgængelige datatyper (f.eks. Musik, video, kontakter osv.).
Alt du skal gøre er at installere dr.fone - Android Transfer, tilslut din enhed, markér de data, du vil gemme, og vælg et sted at gemme. Og du er færdig!
Nulstil til Android fabriksindstillinger
Nulstilling til Android fabriksindstillinger bør være den sidste metode. Sørg for at sikkerhedskopiere alle dine data på en Google-konto eller på Pen Drive, da denne metode sletter alt medie, indhold, data og andre filer, herunder indstillingerne på din enhed. Følg disse trin for at nulstille enheden:
- Gå til Indstillinger.
- Vælg "Backup and Reset."
- I dette trin vælges "Reset to factory data" og derefter "Reset device" for at bekræfte nulstillingen til fabriksindstillinger.

Hele processen med at genoprette fabriksindstillingerne for en Android-enhed kan virke kedelig, risikabel og besværlig, men det hjælper med at ordne Android SystemUI, som har stoppet fejl 9 ud af 10 gange. Tænk derfor grundigt, inden du bruger dette værktøj.
Alle de beskrevne anbefalinger hjælper ikke kun dig med at slippe af parsningsfejlen i Android, men forhindrer også udseendet i fremtiden. Hvis du allerede har fundet løsningen på en sådan fejl på en anden måde, kan du dele med vores læsere i kommentarerne i denne artikel.