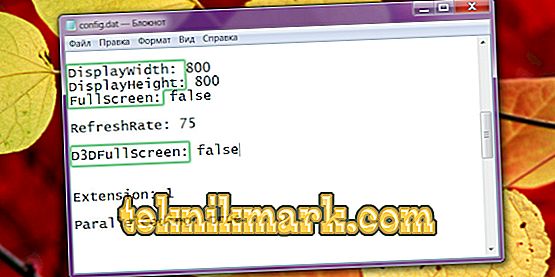At arbejde med en computer er desværre umuligt ikke at støde på forskellige fejl og funktionsfejl i systemet. Teknik er en teknik. Eventuelle problemer med computeren opstår ikke ud for det blå, noget på en eller anden måde har negativ indflydelse på operativsystemets funktion eller nogen komponent. Nogle brugere oplever en fejl uden rækkevidde, når du tænder computeren eller når du starter et spil eller et program. I denne artikel vil vi i detaljer undersøge, hvad der faktisk er årsagen til denne fejlfunktion, og hvordan du fjerner fejlen Uden for rækkevidde, når du tilslutter en skærm. Lad os finde ud af det. Lad os gå!
Hvad er årsagen til fejlen Uden for rækkevidde
Uden for rækkevidde kan oversættes fra engelsk som "uden for rækkevidde". En sådan besked ses som regel på skærmen af de brugere, der har en meget lille skærmopløsning, eller selve monitorfrekvensen er mindre end minimumet for en bestemt version af et program eller spil.

Indskriftsfejlversion uden for rækkevidde på russisk
Moderne versioner af Windows er designet til ny hardware, så det er tilrådeligt at installere moderne skærme og videokort, der kan understøtte høj opløsning. Selv de mindste systemkrav til Windows 8 eller Windows 10 angiver, at minimumsopløsningen skal være 1024 × 768. Ikke alle gamle skærme eller grafikkort kan prale af sådanne egenskaber. Derfor, når et signal er modtaget, hvis opløsning er meget højere end komponenten af computeren er i stand til at håndtere, opstår der en fejl uden for rækkevidde.
Oftest opstår dette problem af ejere af forældede computere og bærbare computere. Derudover kan de, der selv, hvis de for nylig har købt en billig skærm, som har dårlige tekniske egenskaber, også komme over for dette problem. Heldigvis kan det beskrevne problem korrigeres, og der er ikke behov for særlige anstrengelser for dette.
Metode 1: Skift skærmindstillingerne i Windows-indstillingerne
I de fleste tilfælde, når fejlen Uden for rækkevidde vises, er det nok at ændre skærmindstillingerne i operativsystemindstillingerne. Du kan manuelt indstille sin opløsning samt hyppigheden af opdateringer. Højreklik på en tom plads på skrivebordet på en version af Windows under 10, hvorefter du skal vælge "Skærmindstillinger". I kolonnen "Resolution" kan du vælge det nødvendige fra rullelisten. Systemet vil tilbyde dig den anbefalede opløsning, der automatisk bestemmer monitorens funktioner. Hvis den anbefalede opløsning stadig er for høj, skal du vælge en mindre værdi.

Skift skærmopdateringshastighed
I Windows 10 skal du ved at klikke på højre museknap på skrivebordet vælge menupunktet "Skærmindstillinger". Når vinduet med systemindstillinger åbnes, skal du i "Skærm" -fanen gå til "Yderligere skærmindstillinger" og derefter vælge de nødvendige tilladelser og bekræfte valget med "Apply" -knappen. I slutningen glem ikke at klikke på "Gem ændringer". Forresten, i den seneste version af Windows 10 Creators Update, er opsætningsvalgspunktet placeret umiddelbart i fanen "Screen".
De samme indstillinger kan foretages via indstillingsmenuen. Sekvensen af handlinger vil dog variere afhængigt af den version af Windows, der bruges. I top ti skal du klikke på "Start" knappen og derefter vælge "Settings" - "System" - "Display". På tidligere versioner kan de nødvendige ændringer foretages ved at gå til "Start" - "Kontrolpanel" - "Display" - "Justering af skærmopløsningen".
Metode 2: Konfigurer spilkonfigurationsfilen eller programmet
Hvis en fejl uden for rækkevidde opstår, når et bestemt spil eller program startes, er det nødvendigt at foretage ændringer i konfigurationsfilen. Dette er et specielt tekstdokument, hvori forskellige parametre i ansøgningen er angivet. Hvis dette er et spil, kan det oftest findes på fanen Dokumenter i din Windows Stifinder. Det har udvidelsen txt, ini eller det har ikke nogen, og navnet indeholder oftest config. Hvordan foretages de nødvendige ændringer?
- Åbn den med Notesblok. I visse tilfælde skal filnavnet klikkes med højre museknap og vælge "Åbn med."
- Find følgende linjer:
- DisplayWidth eller NativeWidth - angiver den vandrette opløsning.
- DisplayHeight eller NativeHeight - angiver den lodrette opløsning.
- Indstil den horisontale værdi på 800, og den lodrette - 600.
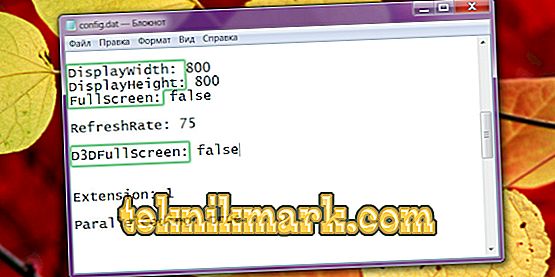
Rediger config fil
- I nogle tilfælde ligger problemet i, at udviklere som standard har sat en meget høj frekvens på skærmen. For at reducere det, find linjen RefreshRate og sæt værdien i området 50-60.
- Gem ændringerne i filen, og prøv at køre det problematiske program igen.
Metode 3: Opdater kortkortsdrivere
- Hvis indstillingerne ændres, fører det ikke til noget, måske er problemet i de forkerte arbejdsdrivere på videokortet eller i deres forældede version. For at rette fejlen Uden for rækkevidde skal du downloade og installere den nye version. Til dette:
- Gå til driverens downloadside for dit grafikkortudvikler. Hvis du ikke kan huske eller ikke kender producenten, finder du i fanen "Videoadaptere" i Enhedshåndtering. Der vil du se en model af dit grafikkort.
- Gå til driverens downloadside: //www.nvidia.com.ua/Download/index.aspx?lang=ru for NVidia, eller //support.amd.com/ru-ru/download for ATI, hvor du skal vælge en model samt operativsystemversionen. Derudover er et værktøj til download, der automatisk identificerer installeret hardware og tilbyder den nyeste version af drivere.
- Installer driveren som et normalt program, efter installatørens anvisninger.
- Genstart computeren.
Metode 4: Geninstaller Windows
Nogle gange kan der opstå en fejl uden for rækkevidde, når Windows er installeret i meget lang tid, og fordi den ikke er helt korrekt brugt, ophørte den med at fungere korrekt. I dette tilfælde er det bedst at afslutte installationen, med det resultat at du kan slippe af med alle problemer og fejl.
konklusion
Nu vil du vide, hvad du skal gøre, hvis der opstår en fejl uden for rækkevidde. Som du kan se, kan du ordne det meget nemt og hurtigt. Selv en uerfaren bruger kan klare det. Skriv i kommentarerne, hvis denne artikel hjalp dig med at løse problemet, og dele med andre brugere din erfaring med at løse sådanne situationer.