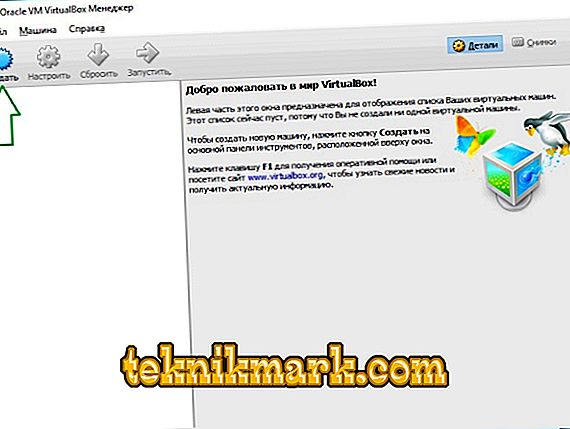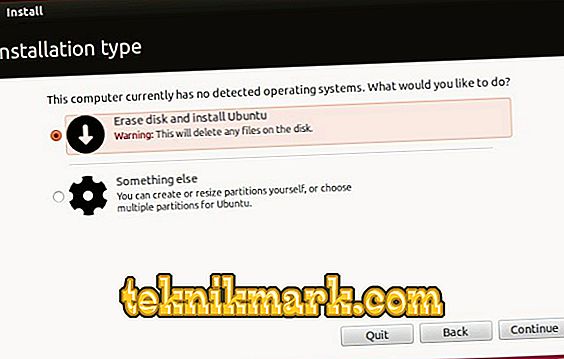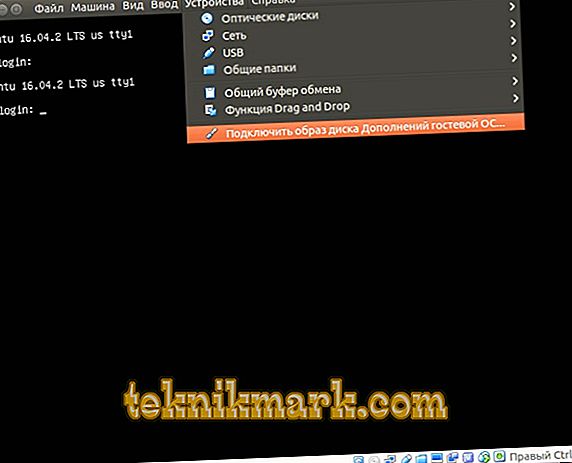En virtuel maskine er en reel redning, når tid og ressourcer er dyre. Dens installation giver dig mulighed for at bruge et tredjeparts operativsystem mere bekvemt og nemmere end med den fulde installation af det nye system på harddisken. Den virtuelle maskine beskytter dig mod unødvendige kompatibilitetsproblemer og giver dig også mulighed for hurtigt at "rulle" alle unødvendige data, hvis det ikke længere er nødvendigt. Derudover giver "virtualka" dig mulighed for hurtigt at rulle tilbage. Da installation af Ubuntu på VirtualBox er en meget effektiv løsning, ser vi på det. Samt værktøjer, som du måske har brug for i det nye miljø.

Installation af Ubuntu på VirtualBox er et af mulighederne for installation af Windous og Linux på en pc.
Hvad er Virtual Boxing?
VirtualBox er en virtualiseringssoftware oprettet af Oracle. Det distribueres på grundlag af en gratis licens. Programmet er cross-platform (kan bruges sammen med forskellige operativsystemer), modulære, understøtter hele pakken af moderne teknologier til dets retning. Dette er et af de mest populære lignende programmer til Windows OS-familien. Men at bruge det med tidligere versioner af Windows er ikke det værd - dårlig støtte vil have effekt. Når de siger, at de vil installere noget på en virtuel maskine, er VirtualBox ofte ment.

Kom i gang
For enkelhed vil vi kalde det indbyggede system på din computer værtssystemet og den virtuelle - gæstesystemet. For at installere Ubuntu på VirtualBox virtuelle maskine har du brug for en grundlæggende softwarepakke. I vores tilfælde er dette selve VirtualBox-programmet. Find den officielle hjemmeside for programmet er nemt - virtualbox.org. Fra afsnittet "Downloads" skal du downloade to filer:
- VirtualBox til Windows værter (x86 / amd64);
- VirtualBox Oracle VM VirtualBox Extension Pack (Alle understøttede platforme).
På programmets officielle hjemmeside finder du altid den nyeste version. Du skal downloade det nøjagtigt.

Start installationen af den første fil. Gem alle parametre som standard. Under installationen er netværket muligvis ikke tilgængeligt i nogen tid. Derfor skal du ikke downloade andre filer og programmer parallelt. Når den første fil pakkes ud på computeren, skal du begynde at installere den næste. Bekræftigt svar på alle installationsproblemer. Når programmet startes, starter installationen af VirtualBox, vi installerer Ubuntu lidt over tid.
Oprettelse af et virtuelt miljø
- Åbn programmet efter installationen.
- I programmenuen skal du vælge "Maskine" - "Opret".
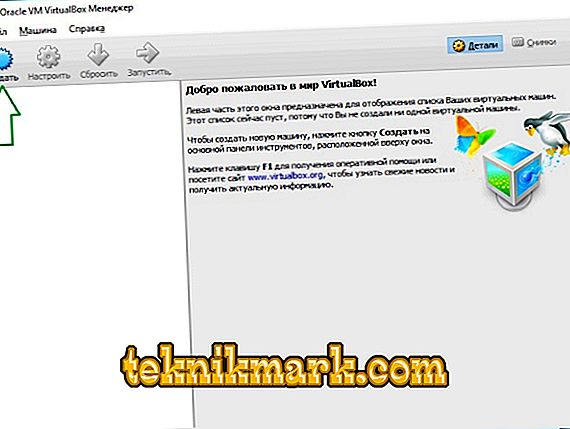
- Indstil installationsparametrene. De kan være:
- Navnet er Ubuntu-1.
- Type -
- Version - afhængigt af din distribution (opmærksomhed på bitdybde!).
- Klik på "Næste".
- Vælg mængden af hukommelse. Det anbefales at indstille mindst 1 GB. Bemærk, at dette RAM-rum vil blive udnyttet fuldt ud til det nye system. Det er tilrådeligt, at du har mindst 1 GB tilbage på din computer til værtssystemet. Installation af Ubuntu på VirtualBox kræver en klar definition af den hukommelse, som det nye operativsystem kan have.
- Opret nu et nyt virtuelt medie i operativsystemmiljøet. Alle filer vil blive installeret på den. Vælg "VDI" i dialogboksen "Angiv type".
- Vælg datalagringsformatet "Dynamic Hard Disk". Denne mulighed betyder, at lageret automatisk vil stige i takt med, at oplysningerne akkumuleres.

- Angiv disknavnet "Ubuntu-1" og størrelsen på "12 GB." Lagerstørrelsen skal være tilstrækkelig for første gang.
- Nu, hvis du gjorde alt korrekt, vises maskinen med dit operativsystem i listen over hovedprogrammenuen (i Manager). Men dette er kun det første trin i instruktionerne om, hvordan du installerer Ubuntu på VirtualBox.
- Indstil nu avancerede diskindstillinger. For at gøre dette skal du ringe til kontekstmenuen og vælge "Konfigurer".
- Her har vi brug for elementet "Display". På fanen "Video" aktiverer du 3D-acceleration. Hvis du finder det passende, kan du også øge mængden af videominne.
I samme vindue skal du gå til fanen "Offentlige mapper" og tilføje en ny mappe. Find "+" -tegnet i afsnittet og gør det med det.

Denne operation giver dig mulighed for nemt at kopiere filer fra hovedsystemet til den virtuelle. Marker også afkrydsningsfeltet ud for "Auto-connect".
Sådan uploader du et billede?
Dette skal gøres, hvis du endnu ikke har et billede af Ubuntu-systemet, og du ved ikke, hvor du skal få det. I listen over nødvendige operationer om, hvordan du installerer Ubuntu på en virtuel maskine, er dette et af de vigtigste punkter.
Åbn ubuntu.com siden i din browser. På den kan du nemt finde et link for at downloade distributionen. Hold den nuværende version af systemet (i dag er det 10/16). Det anbefales at installere distributionskæden svarende til mængden af pc'ens RAM:
- Hvis du har mindre end 4 GB RAM, skal du downloade systembilledet x
- Hvis du har 4 GB RAM og mere, skal du downloade billedet x

Du kan gemme billedet hvor som helst, men bedre - på den interne disk på computeren.
Installation af et virtuelt OS
Når du er logget ind på VirtualBox virtuelle maskine, skal du åbne startvinduet (Manager). Vælg den oprettede "bil". Kør det gennem programmets hovedmenu.
VirtualBox beder dig om at vælge det billede, som det vil fungere med. Find og vælg den "iso" -fil, du downloadede, og gå til næste vindue. Her kommer vi til, hvordan du hurtigt installerer Ubuntu på VirtualBox. Nu er det stadig at konfigurere det mest virtuelle OS.
- På det oprindelige installationsskærmbillede skal du vælge det ønskede sprog og derefter klikke på "Installer Ubuntu".
- Vælg derefter varerne efter eget valg.
- I vinduet Installationstype vælger du Slet disk og Installer Ubuntu. Dette er ikke farligt for dine data, da lagringen til systemet er stort set virtuel. Den er isoleret fra resten af harddisken. Husker du det?
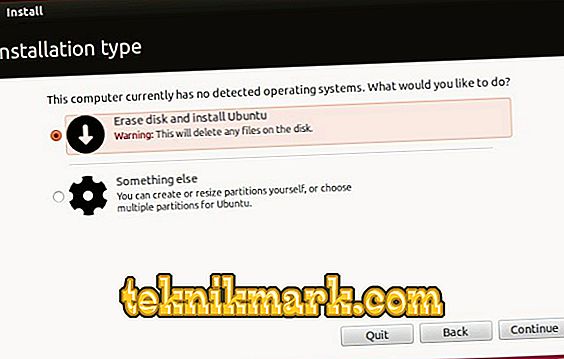
- Indstil de resterende parametre, som du vil. Det er tilrådeligt at huske eller skrive ned, hvad du indtastede i "brugernavn" og "adgangskode".
- Dette afslutter installationsopsætningen. Meget snart vil du kunne bruge systemet. Når installationen er færdig, skal du klikke på "Genstart".
Nyttige tilføjelser
Vi har endnu ikke implementeret alle de funktioner, der vil forenkle dit arbejde med et ekstra OS. Hvordan sættes Ubuntu på VirtualBox med tilføjelser?
- Klik i hovedvinduet VirtualBox på "Devices" - "Mount Disk Image ...".
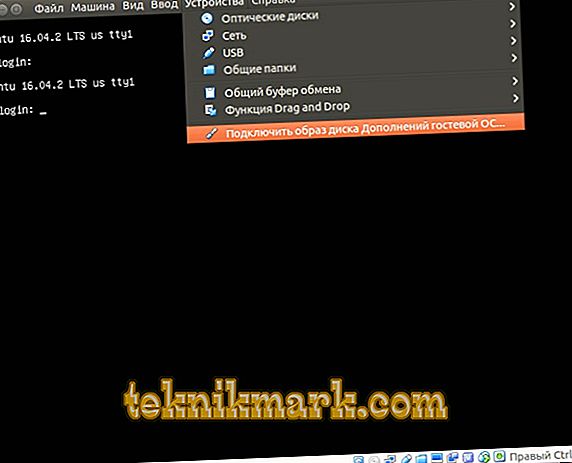
- Klik derefter på knappen "Kør".
- Indtast adgangskoden, der blev oprettet under installationen, og bekræft handlingen.
- Vent nu til installationen for at fuldføre og genstarte.
Applikationsopdatering
Vi fandt ud af, hvordan du installerede Ubuntu på en virtuel maskine. Men for at det skal fungere, skal du aktivere systemopdateringer. For at gøre dette skal du gå til emnet "Programopdatering" på adressen "Systemværktøjer" - "Administration" i hovedmenuen i Programmerne. Når du har søgt efter tilgængelige opdateringer, skal du klikke på "Installer nu" og bekræfte handlingen ved at indtaste et kodeord. Hvis du har brug for en genstart, skal du gøre det.
konklusion
I denne artikel fortalte vi dig, hvordan du installerer Ubuntu på VirtualBox virtuelle maskine. Vi håber du nyder alle funktionerne i denne fantastiske pakke af programmer og bliver en sikker Linux-bruger. Og måske gå til hende for evigt.
Kig efter endnu mere nyttige i vores andre materialer og del dine opdagelser og viden i kommentarerne til denne artikel!