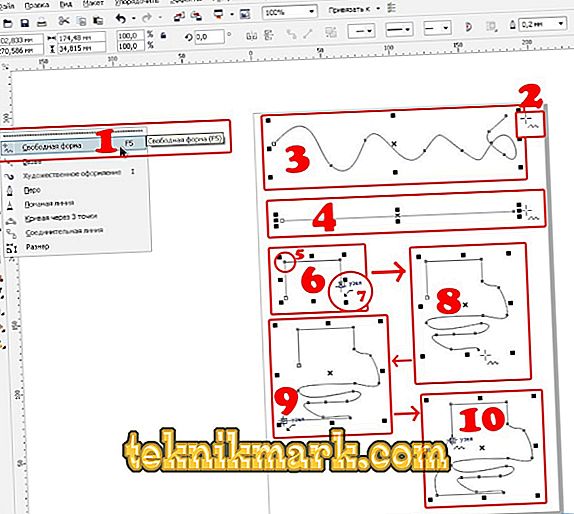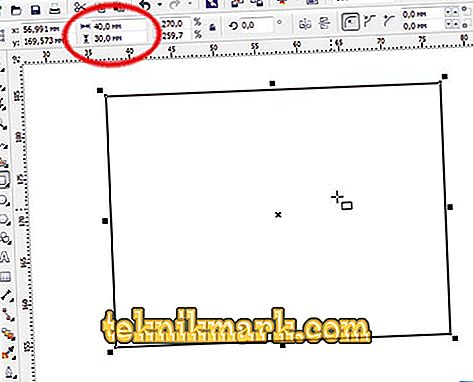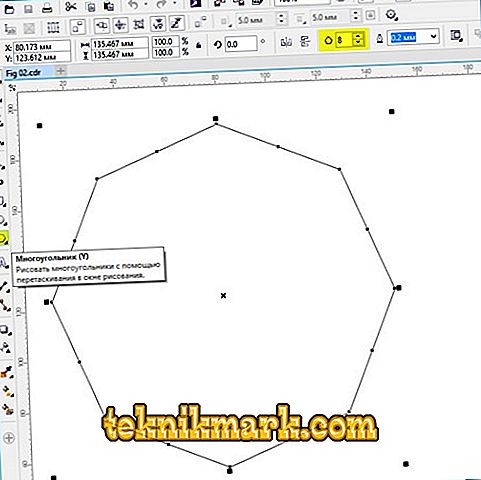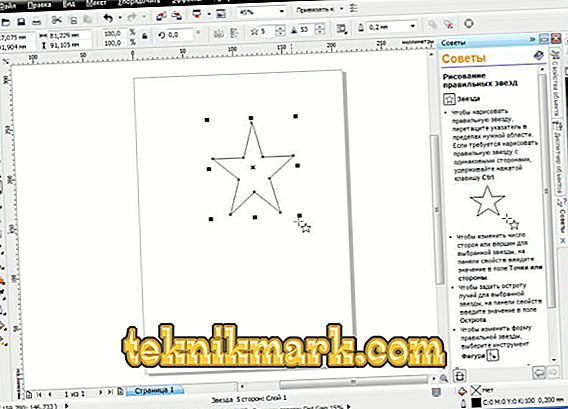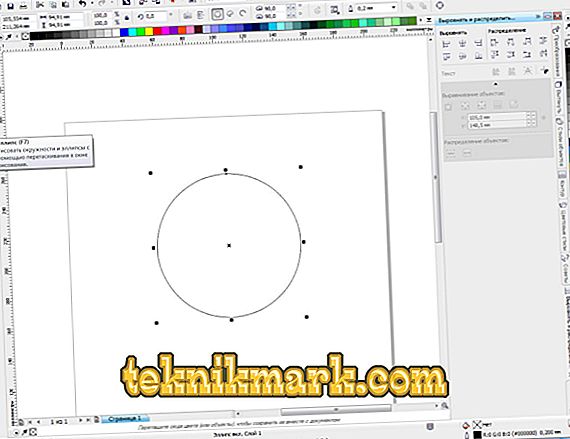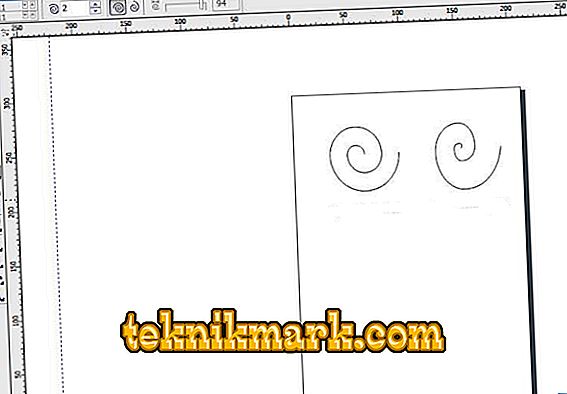Alle de seje grafiske designere var engang også nye for deres forretning. Derfor er der ingen skam at du leder efter baggrundsoplysninger om hvordan man tegner simple former i CorelDRAW. I dagens vejledning fortæller vi dig, hvordan du tegner i denne avancerede grafiske editor. Vi lærer at tegne linjer, rektangler, polygoner, cirkler, pile og andre objekter.

Vi tegner de enkleste tal
linjer
Redaktøren CorelDRAW er en bred funktionalitet vedrørende tegningslinjerne. Du kan skildre både helt lige og buede og buede konturer, samt kombinere flere typer af dem. At tegne en linje:
- Find værktøjet Freeform på værktøjslinjen på venstre side af arbejdsområdet.
- Placer markøren på det ledige rum, hold den venstre museknap nede og træk den i den ønskede retning. Du kan bemærke, at en regelmæssig buet linje vil blive tegnet og gentage markørens sti.
- For at tegne en helt lige linje uden afvigelser til siden, i nærheden af Freeform-værktøjet, skal du klikke på den lille prik i nederste hjørne for at få vist pop op-menuen for avancerede indstillinger, og vælg derefter Direct Two Points.
- Placer markøren på et tomt sted i arbejdsområdet, og hold den venstre museknap og træk i den rigtige retning. Som du kan se, vil punktet være helt ligetil.
- Hvis du vil tegne en polyline, skal du vælge den tilsvarende genstand i popupmenuen for indstillingen "Freeform".
- På tom plads sæt nogle punkter, der følger konturerne på din polyline, og værktøjet vil straks tegne en linje, der forbinder punkterne sammen. Bemærk at i hvert hjørne er der markører, der bevæger sig, som du kan ændre objektets konturer.
- Hvis du vil tegne en buet strimmel, skal du vælge Curve gennem tre punkter i pop op-menuen for Freeform.
- Tegn en lige linje i den ønskede retning, og flyt derefter markøren til et andet sted. Du vil se, hvordan konturen vil bøje sig efter ham.
- Ikke mindre interessant valg er "In-spline". Essensen af hans arbejde er som følger: Brug denne parameter til at tegne en brudt linje i overensstemmelse med det ovenfor beskrevne princip. Klik derefter på "Shape" i værktøjslinjen og klik på et punkt i starten af guiden. Du vil se, hvor skarpe hjørner bliver afrundet.
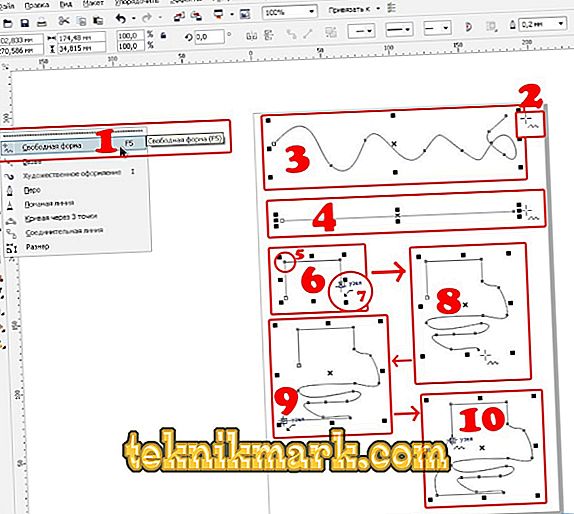
rektangel
- For at tegne et firkant eller et rektangel skal du bruge værktøjet Rektangel på panelet på venstre side af skærmen.
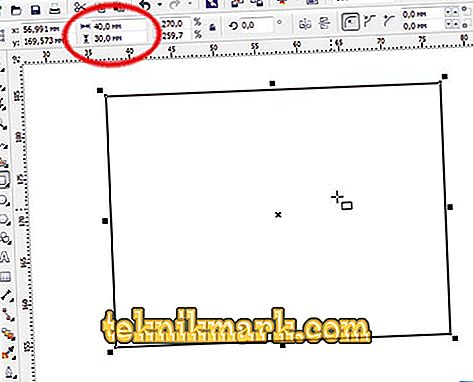
- Placer markøren på det ledige rum og træk det diagonalt, mens du holder venstre museknap. Derefter kan du manuelt justere den vandrette og lodrette størrelse ved at indtaste de tilsvarende data i indtastningsfelterne i den øverste del af arbejdsområdet.
- Hvis du vil vippe et rektangel, skal du bruge rektangelet gennem tre punkter, som du kan vælge fra rektangelværktøjets pop op-menu.
- Tegn en linje langs diagonalen, der senere bliver en af siderne af formen. Herefter kan venstre museknap frigives, og markøren strækker sig i den ønskede retning og viser et kvadrat eller rektangel. Tiltvinkler kan redigeres manuelt som beskrevet ovenfor.
polygon
I CorelDRAW kan du også tegne en polygon af næsten enhver form og med absolut et hvilket som helst antal vinkler. For at gøre dette:
- Vælg Polygon på værktøjslinjen.
- Placer markøren på det ledige ark i regnearket, og træk i den ønskede retning for at justere størrelsen. Samtidig skal venstre museknap være naturligt fastspændt. Efter at have defineret størrelsen, kan knappen frigives.
- På det øverste attributpanel er der et interessant emne, som du kan ændre antallet af hjørner. I det store og hele med denne funktion kan du tegne næsten enhver geometrisk form, undtagen en cirkel. Hvis du manuelt vælger det ønskede antal vinkler, vil du se, hvordan objektet er blevet forvandlet.
- For at ændre konturerne, klik i venstre værktøjslinje på "Form", hvorefter alle punkter placeret ved polygonens kanter skiller sig ud og bliver blå.
- Klik på en af disse markører og træk i den ønskede retning for at ændre formen på objektet.
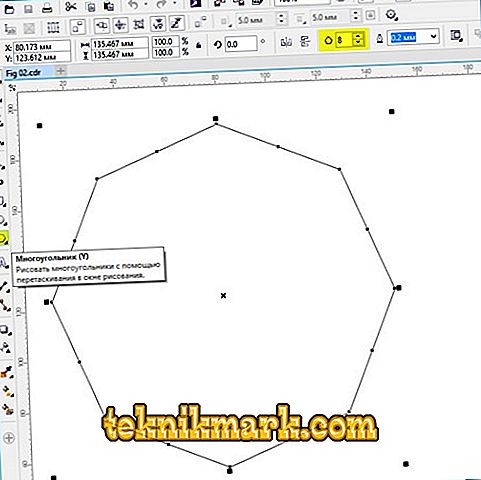
stjerne
Da stjernen i det væsentlige er en polygon, tegner tegningen af dette objekt og indstillingen af parametrene stort set sammen med den.
- Flyt markøren til værktøjslinjen "Polygon" på værktøjslinjen, og vælg "Star" -funktionen i rullemenuen.
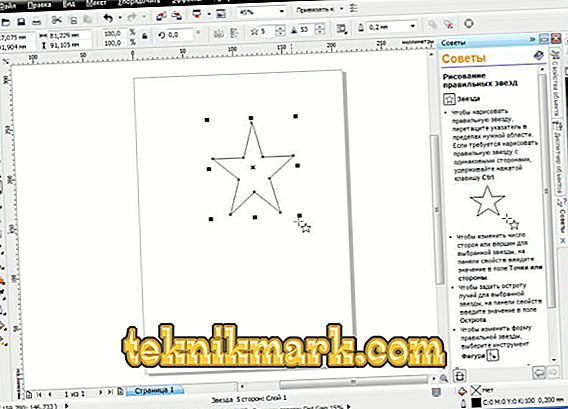
- Tegn en stjerne i arbejdsområdets ledige rum som enhver anden form.
- Du kan ændre stjernen med de samme funktioner som polygonen. Sandt, i dette tilfælde er der flere tilgængelige unikke muligheder, fx skarpheden af vinklen. Jo højere værdien, jo skarpere og tyndere spidserne vil være.
- Ved at vælge "Complex Star" -funktionen fra rullemenuen "Polygon" kan du tegne stjerner af bizarre former og konturer, herunder varianter med skærende linjer.
cirkel
Med denne mulighed kan du tegne næsten enhver rund eller ellipseagtig form, herunder en cirkel, oval eller halvcirkel. Til dette:
- På værktøjslinjen skal du vælge "Ellipse".
- På det ledige ark i regnearket skal du klikke på markøren og holde den venstre museknap med din finger i den ønskede retning. Så du tegner en oval eller ellipse. For at få en perfekt glat cirkel skal du holde Ctrl-tasten nede på tastaturet, mens du trækker formen.
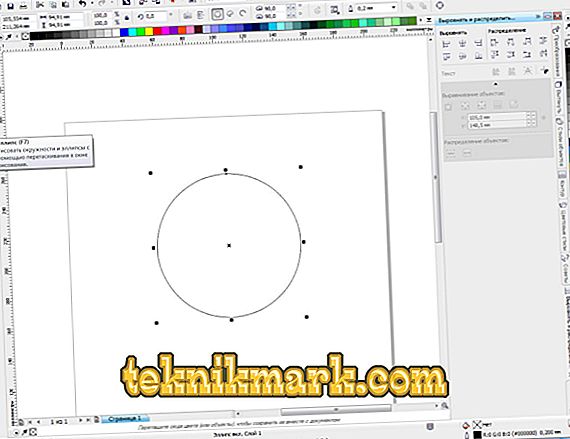
- For at placere en ellipse på en skråning, ligesom Rectangle-værktøjet, kan du tegne det med tre punkter. For at gøre dette skal du vælge den relevante funktion i menuen "Ellipse".
- Tegn en retlinie, der svarer til diameteren af din cirkel, og træk derefter formen i den rigtige retning. Du kan også manuelt angive størrelsen og hældningsvinklen, ligesom du kan gøre i menuen "Rektangel".
- For at tegne en halvcirkel, vælg din cirkel, og klik derefter på sektorknappen på toppanelet, og angiv i indgangsfeltet ved siden af det en vinkel på 180 grader.
- Hvis du ønsker det, kan du ændre den side, som cirkel af halvcirkel vil se ud.
Spiralen
Helixen er en anden simpel figur, der kan trækkes meget let i CorelDRAW. Hvordan gør man det rigtigt?
- Først skal du flytte musemarkøren til "Polygon" og vælge "Spiral" i pop op-menuen.
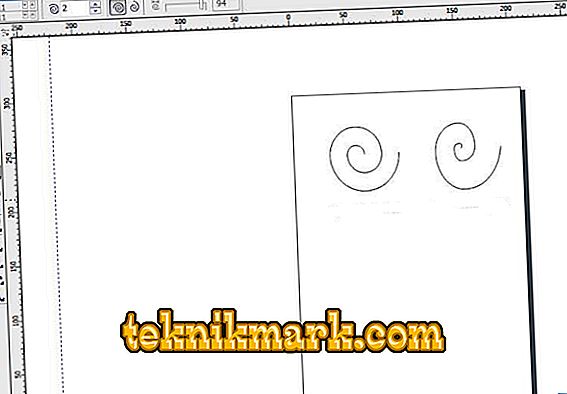
- Træk musen over det ledige rum i arbejdsområdet ligesom alle andre værktøjer, og juster objektets størrelse. Hvis du i øjeblikket holder Shift-tasten nede, bliver spiralen trukket fra midten til kanten, og hvis du holder Ctrl nede, vil den have samme størrelse både lodret og vandret.
- På parameterpanelet i den øverste del af arbejdsområdet kan du angive antallet af drejninger. Bemærk venligst, at disse ændringer kun vil blive anvendt på den nye form.
- Hvis du vil tegne en logaritmisk spiral, hvor bredden mellem spolerne stiger mod kanterne, skal du klikke på den tilsvarende knap i parameterpanelet og også bruge skyderen eller manuelt indstille afviklingsfaktoren.
CorelDRAW Standard Shapes
Næsten alle andre standard geometriske former, der ikke er med i den foregående liste, kan tegnes ved hjælp af værktøjet Basic shapes. Hvordan tegner du en pil eller et andet korrekt objekt i Korela?
- På værktøjslinjen skal du vælge indstillingen "Grundlæggende former". Parallelpiped er valgt som standard, men du kan vælge andre i valgpanelet, herunder pilen, krydset, trekanten, cylinderen, hjertet og mange andre.
- Vælg det ønskede objekt, for eksempel en trekant eller et hjerte, og træk det fra bunden.
- Du vil kunne vælge de samme parametre som for de andre figurer: størrelse, vinkel og omrids. Desuden er "Linjestil" -parameteren blevet tilføjet, så du kan vælge en linje af forskellig stil og udseende for tegning af en genstand.
konklusion
Tegning geometriske figurer ved hjælp af CorelDRAW editor er slet ikke svært, som det kan synes ved første øjekast. I første omgang får du enkle ting, men over tid, når du har mere øvelse, vil du kunne skabe flere og mere komplekse projekter. I kommentarerne stiller du spørgsmål, du har.