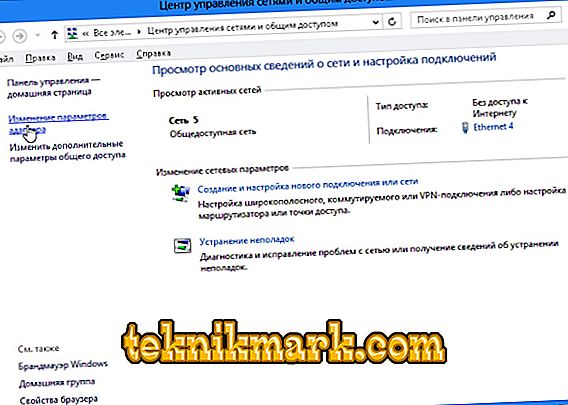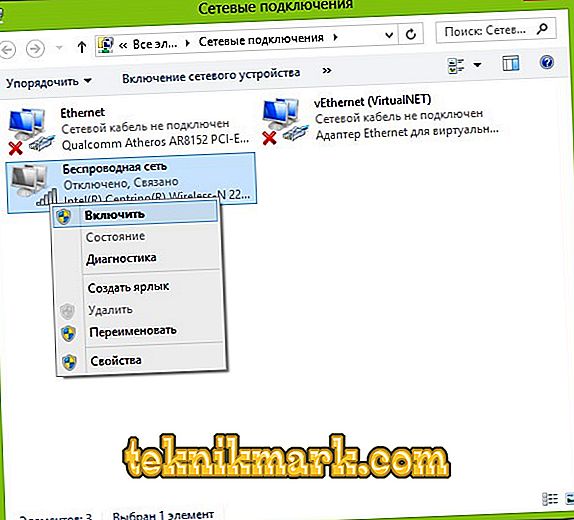Er der ikke noget Wi-Fi-ikon på proceslinjen i Windows eller i menuen "Netværksstyringscenter"? Dette betyder ikke, at udstyret er mislykket. Opdelingen af teknologi er kun en af de sandsynlige årsager. I nogle tilfælde kan du tilpasse din trådløse forbindelse.

Hvad skal jeg gøre, hvis der ikke er et ikon til "Trådløs netværksforbindelse".
grunde
Dette problem opstår, hvis:
- Der er ikke installeret en Wi-Fi-adapter. Denne receiver er indbygget i næsten alle moderne bærbare computere. Men i mange stationære computere eksisterer det simpelthen ikke - kun en lokal forbindelse er tilgængelig.
- Wi-Fi-modtageren er defekt. Det skal repareres eller udskiftes.
- Manglende, beskadiget eller forældet netværksenhedsdriver. Hvis Windows ikke downloadede den nødvendige software automatisk, skal du installere den manuelt.

- Det trådløse modul er inaktivt. Skift forbindelsesindstillingerne.
- Fejl eller forkert konfiguration.
- Der er virus i systemet. Tjek din computer for malware.
- Antivirus og firewall kan også blokere netværksfunktioner. Sluk dem midlertidigt og se om internettet vil fungere.
Er der en wifi-modtager?
Hvis modtageren ikke er installeret på computeren, vil du ikke se Wi-Fi-netværksikonet. Men hvordan skal du kontrollere, at du har en adapter? Det enkleste er at se på pc'ens egenskaber. På bærbare computere bør der være et klistermærke, hvor specifikationerne på enheden er angivet. En anden mulighed er at finde ud af adaptermodellen og finde oplysninger om den. Har du en stationær computer? Find derefter på systemenhedens porte for at forbinde et modem. Hvis en antenne er installeret der, så er produktet egnet til brug via Wi-Fi.

Og den nemmeste måde:
- Du har brug for et "Kontrolpanel" Windows.
- Åbn "Device Manager". Han er i kategorien "Udstyr og lyd".
- Udvid menuen Netværksadaptere.
- Se om der findes modeller der "Wirelles", "802.11" eller "WiFi" er angivet.

Hvis der ikke findes sådanne etiketter, kan du ikke konfigurere den trådløse forbindelse. Men du kan købe et Wi-Fi-modul eller et netværkskort, som allerede har en antenne. Der er også eksterne Wi-Fi-modtagere.
chauffør
Typisk lægger Windows selv den software, den har brug for. Men hvis netværkshardwaredriveren mangler eller er beskadiget, skal den installeres manuelt.
- Gå til "Device Manager" via "Control Panel". Denne menu kan også kaldes på en anden måde: Åbn "Start - Kør" og skriv "devmgmt.msc" i indtastningsfeltet.
- Ved siden af "problemet" skal udstyret være et badge i form af en gul trekant med et udråbstegn.

- Gebyret vil blive markeret som "Ukendt enhed", hvis systemet ikke kunne bestemme sin model, eller der findes ingen passende software til den. Og derfor sluttede computeren ikke til det trådløse netværk.
For at forbinde skal du downloade software. Der er flere måder. Den første vil fungere, hvis driveren blev installeret forkert.
- Højreklik på elementet med en gul trekant i Manager.
- Vælg "Slet" og bekræft handlingen.
- Genstart computeren.
- Efter at have startet Windows "vil detektere" tilstedeværelsen af en ny enhed.
- Hvis dette ikke sker, skal du gå tilbage til Dispatcher.
- Fremhæv ethvert emne.
- "Handlinger - Opdater konfiguration".

Dette vil kun fungere med hardware, der er installeret på "Plug and Play" -princippet (som betyder "Indsæt og afspil"). Softwaren til disse enheder er indlæst af sig selv. Du kan bruge dem umiddelbart efter tilslutning. Hvis der ikke er nogen sådan funktion i bestyrelsen overhovedet:
- Fremhæv ethvert emne i Dispatcher.
- "Handlinger - Installer en gammel enhed"
- Et vindue åbnes med forklaringer. Klik på "Næste".
- Kontroller "Automatisk søgning" eller "Manuel".
- Vælg "Netværksadaptere".
- Hvis du kender modellen og typen af gadget, skal du finde den i listen.
- Vent til installationen er færdig.
For at downloade en opdatering af forældet software:
- Højreklik på enheden i Manager.
- På listen, der vises, skal du klikke på "Opdater driver". Denne indstilling vil være aktiv, hvis Windows har bestemt hardwaremodellen.
- Vælg "Automatisk søgning" for at systemet kan finde softwaren på netværket og downloade det.
- Eller klik på "Søg på computer" for at angive stien til installationsprogrammet.
Inkluderet med den nye Wi-Fi-adapter eller bærbar computer skal køre. Du kan downloade den nødvendige software fra den. Hvis du ikke har en driver-cd, og selve systemet ikke fandt det:
- Gå til webstedet for producenten af netværksudstyr.
- I søgelinjen skal du kopiere modelnavnet.
- Åbn siden med oplysninger om din adapter.
- Download software derfra. Det er normalt placeret i afsnittene "Support" ("Support"), "Downloads" ("Downloads"), "Files" (eller "Programs").
Der er specielle applikationer til installation af systemsoftware. For eksempel Driver Booster. Det bestemmer hardwaremodellen og indlæser de nyeste driverversioner til den.

indstillinger
Du kan have den forkerte netværkskonfiguration. For at oprette forbindelse til Wi-Fi skal du konfigurere det. Først skal du foretage en diagnose.
- "Kontrolpanel".
- Kategori "Internet".
- Menu "Netværkskontrolcenter".
- "Fejlfinding".
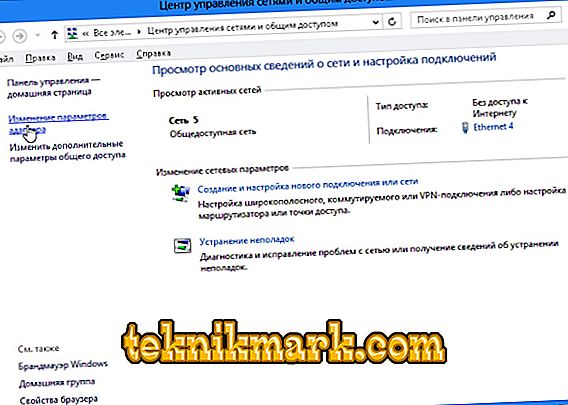
- Vare "Adapter".
- Vælg "Alle adaptere". Eller specifikt "Trådløs forbindelse".
- Service vil identificere mulige problemer. Han vil fjerne dem alene eller fortælle dig hvordan man gør det.
For at oprette forbindelse til et adgangspunkt skal Wi-FI-modulet være aktivt. På bærbare computere kan den styres ved hjælp af tastaturgenvejen. Hvilke knapper der skal trykkes afhænger af gadgetens model. F.eks. "Fn + F5", "Fn + F7" eller "Fn + F9". De tegner de tilsvarende billeder. Men nogle gange rammer brugerne dem ved et uheld. Ja, og på en stationær computer kan Wi-Fi-modulet være deaktiveret. At konfigurere:
- Højreklik på netværksikonet i meddelelsespanelet.
- Åbn "Control Center". Den samme menu er tilgængelig via Windows Kontrolpanel.
- Åbn adapterindstillinger.
- Inaktive forbindelser er nedtonet.
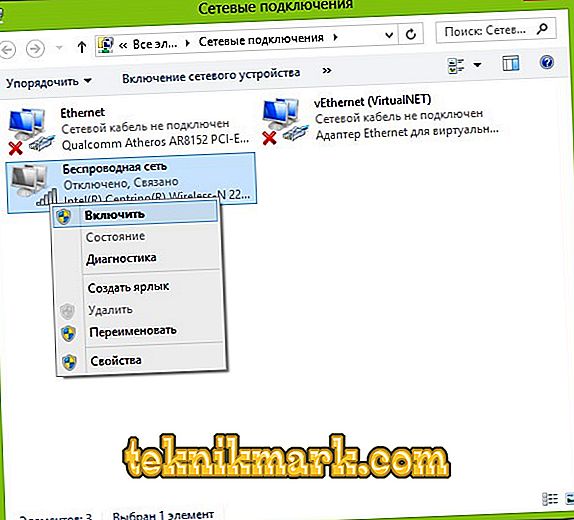
- Find ikonet Trådløst netværkstilslutning. Hvis det ikke er der, så er problemet ikke i indstillingerne.
- Dobbeltklik på det med venstre museknap.
- Eller vælg "Status" i kontekstmenuen. Der er information om netværket.
Nu kan du tilslutte "over luften", hvis Wi-Fi-ikonet forsvinder. Men hvis netværkskortet stadig er brudt, er det bedre at kontakte masteren i servicecenteret.