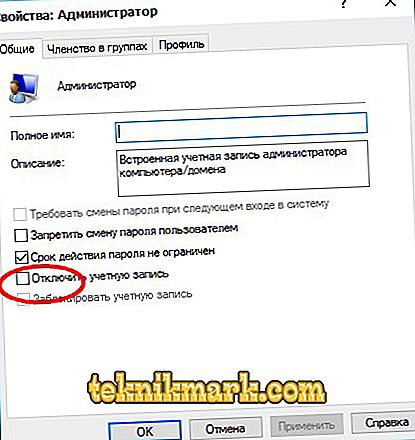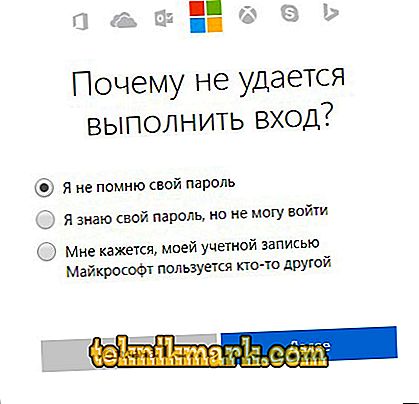For at operativsystemet skal kunne beskyttes, oprettes en administratorkonto. Det giver dig mulighed for at oprette en profil med individuelle parametre og tilpasse computeren til dig selv. Dette er en meget nyttig funktion, især når flere mennesker bruger pc'en. Det er meget vigtigt at skelne mellem brugere.

Hvordan giver administrator rettigheder til din konto?
Administrativ adgang giver dig mulighed for at bruge de mange utilgængelige muligheder for gæster. For eksempel skal du installere og fjerne programmer, ændre profiler, give eller begrænse adgang til forskellige dokumenter osv. Derfor er det vigtigt at vide, hvordan du gør din konto til en Windows-administrator, især i den nye version 10, hvor den er skjult og inaktiv som standard.
Hvad er typer af kontoprofiler i Windows
Ikke så længe siden i computerverdenen var der kun 2 typer: med begrænsningen af rettigheder - brugeren og uden begrænsning - administratoren. Ved hjælp af administrative rettigheder var det muligt at arbejde sammen med systemet fuldt ud, men samtidig udsætte computeren for alvorlig fare for ondsindede angreb. For at arbejde uden unødvendige problemer tænkte brugerne ikke engang på hvorfor og hvornår de skal slukke og slukke for sådanne rettigheder.
Nu i mere moderne operativsystemer Windows 8 og 10 versioner er der 5 typer profiler med forskellige formål.
- Gæst - har ingen ret til at bruge internettet, foretage ændringer i indstillingerne og installere programmet.
- Standard (for børn) - har den sædvanlige adgang, men med etablerede begrænsninger på visse steder på internettet og på brugen af specifikke applikationer.
- Standard (for voksne) - skaber et arbejdsområde for computerens ejer.
- Standard (med administratorrettigheder) - giver dig mulighed for at arbejde i systemindstillingerne.
- Administrator (skjult) - har ubegrænsede rettigheder, der ikke kontrolleres af UAC (konto kontrol).
Sådan aktiveres administrative rettigheder
Der er flere måder at åbne en funktion på. De er gyldige i næsten alle versioner af Windows (7, 8, 10).
Brug aktivering fra kommandolinjen.
Brug "Start" -menuen til at åbne "Kommandoprompt" ved at skrive "netbrugeradministrator / aktiv: ja" eller "netbrugeradministrator / aktiv: ja" (i den russiske version). Indtast derefter dataene med Enter-knappen.

Brug lokale Windows 8 og 10 versioner.
- I søgemaskinen skriver du "gpedit.msc".
- Søg i åben fil: gpedit C: \ Windows \ sistem
- I den tildelte Gruppepolicy Editor finder du linjen "Computer Configuration" og kører "Windows Configuration" - "Sikkerhedsindstillinger" - "Lokale politikker" - "Sikkerhedsindstillinger".
- I indstillingerne skal du dobbeltklikke for at åbne "Konti: Administratorkonto status".
- Vælg derefter indstillingen "Aktiver" eller "Deaktiver" og gem.
- En mere forenklet procedure kan være med indførelsen af ændringer, hvis i 1 afsnit skrive "secpol.msc".

Ved at kontrollere computeren.
- I søgemaskinen skal du finde "lusrmgr.msc" og åbne.
- I mappen "Brugere" i "Administranor" -linjen skal du dobbeltklikke for at vælge "Egenskaber".
- Fjern markeringen fra "Deaktiver" og gem indstillingerne.
For at deaktivere administratorens rettigheder, skal du, når ændringerne er foretaget, skjule administratorkontoen ved at deaktivere funktionen i kommandolinjen og indstille "netbrugeradministrator (eller administrator) \ aktiv: nej" i den.
Sådan logger du ind på din konto
For at ændre systemdataene er det nødvendigt at indstille administrative parametre.
- I "Start" menuen finder du "Computer Management".
- Vælg fra kataloget "Hjælpeprogrammer" og "Lokale brugergrupper".
- Dobbeltklik for at aktivere "Administrator", hvor du fjerner afkrydsningsfeltet fra fanen "deaktiver konto".
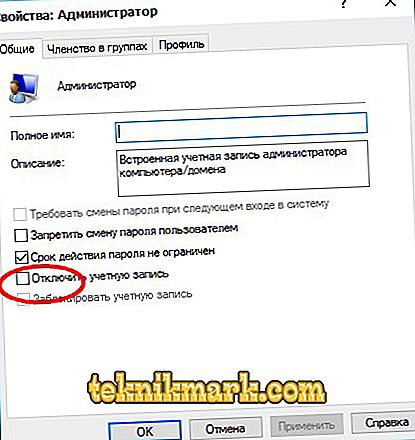
- Når du er færdig med arbejdet med systemet, skal du returnere ikonet til dets sted for at udelukke uautoriserede handlinger, der har til formål at skade computeren.
- Du kan også ændre administratorens navn. For eksempel "Ny administrator", som vil bidrage til endnu større system sikkerhed.
Funktioner ved at bruge administratoren i Windows 10
Hvis Windows 10 ikke logger ind af en eller anden grund, herunder hvis login-adgangskoden ikke er kendt, kan du bruge 2 måder at arbejde med operativsystemet via administration.
1 vej.
- Klik på tænd / sluk-knappen nederst til højre, hold tasten "Shift" nede og klik på "Reset".
- Windows 10-genoprettelsesskærmbilledet vises, hvor du kan vælge sektionen "Fejlfinding" - "Avancerede indstillinger" - "Kommandolinje".
- Her skal du indtaste et kodeord for at køre denne linje.
- Så skal du genstarte computeren.
2 vejs.
- Nulstil dit kodeord på den officielle Microsoft-hjemmeside. Dette kan gøres fra en anden computer, tablet eller endda en telefon ved at få adgang til siden: //account.live.com/resetpassword.aspx.
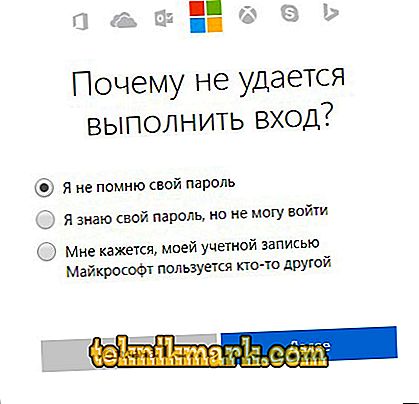
- Opret en ny konto profil på en bekvem måde beskrevet ovenfor.
Det skal bemærkes, at spørgsmålet om administratorens brug af kontoen til dags dato er åben. Hvordan bedst du kan fortsætte, angiv dig selv som sådan eller forblive en standardbruger med avancerede funktioner. Derfor, hvis du har udført alvorlige manipuleringer med systemet, bør du lukke profilen for en sikrere systemtilstand.